Unwrapping an Object in Wings3D
A Quick Tutorial
This is a basic and very quick tutorial on the steps you must take in order to successfully unwrap and export UV data for a low poly object. This is a response to Light Samus' UVmapping post and I will be using his model as an example(hope he doesn't mind). I'll create a more in depth tutorial when I finish my low poly human modeling tutorial.
Notes:
You may have to reset the page once to view all of the images. Sorry for all of them, I just feel it's necessary to actually show what I'm talking about in every step. Some people are visual learners, some are verbal. You can't be biased in a tutorial like this.
 Step 1:
Step 1:
First thing we need to do is load the model into wings. Wings supports many universal object formats. Just use the file>import feature to load your model. I've delete one half of the model, seems it has some mirrored objects who's hierarchy's weren't reset, but that's not a concern for this tutorial.
 Step 2:
Step 2:
Next you want to select the icon that looks like a red cube at the top and select the single mesh you want to unwrap. Here since there are several meshes, we'll concentrate on the main hull for this tutorial. After this is selected, right click in 3d space and select UV Mapping->Force Segment (delete previous). This will bring up the Unwrapping window with a copied version of the mesh for us to work with.
 Step 3:
Step 3:
In our new window, select the icon with the one red edge at the top, then box select the entire mesh. This will select all your edges. Right click in 3D space and select Unmark Edges. This will reset all the edges so we can start cutting the model up.
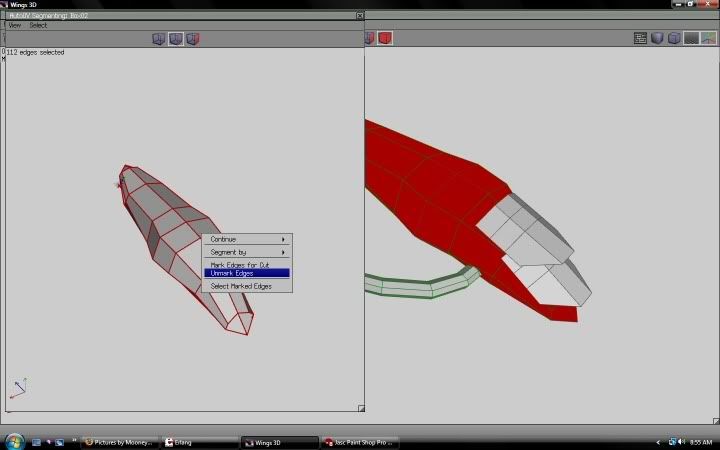
Step 4:
Clicking the mouse wheel button, rotate the camera around so we see the bottom of the mesh. You may have to zoom out and use the arrow keys to navigate the camera for a good view of the mesh. This model is a little big. Next select all the bottom center edges, right click in 3D space and select Mark Edges for Cut.
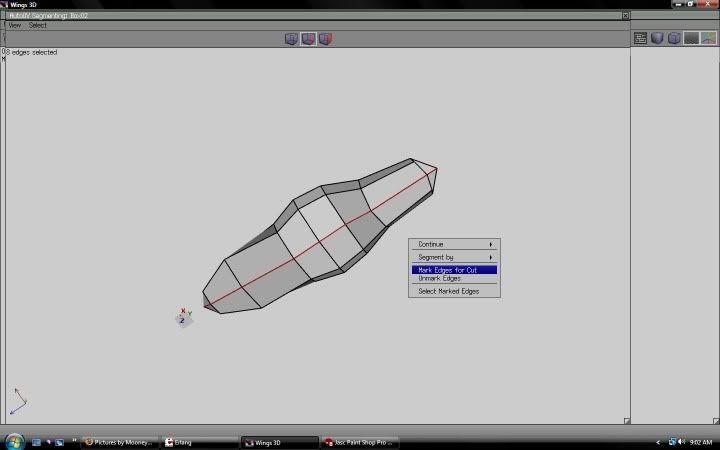 Step5:
Step5:
Now that our edges are cut, right click anywhere in 3D space and select Continue->Unfolding.
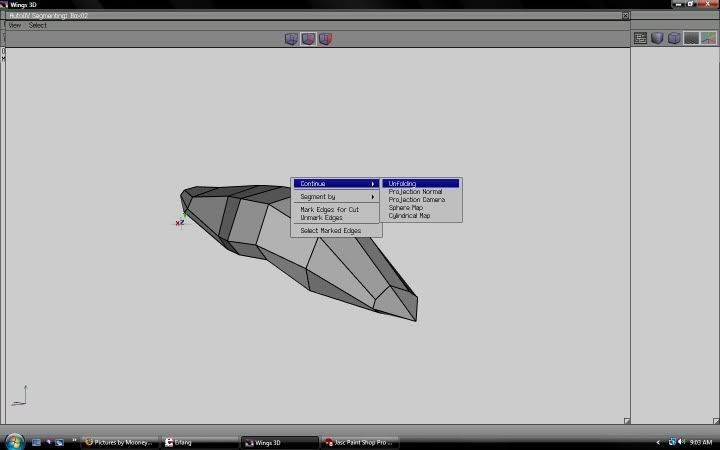 Step 6:
Step 6:
Wings will now unwrap the mesh and bring up a new window showing our UV data. Here you can select the mesh, edges or verts either in the UV data window or in the previous 3d window and manipulate them however you want in UV space. This will allow you to better situate your data for larger more complex objects. For now we'll leave it as it is.
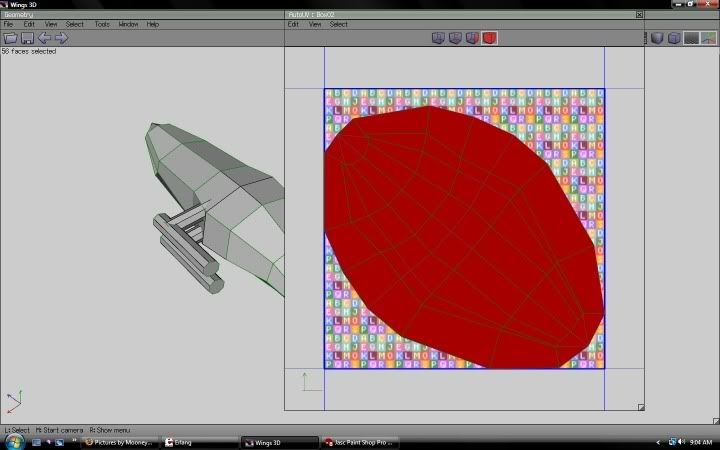
Step 7:
Right click anywhere in the UV Data window and select Create Texture.
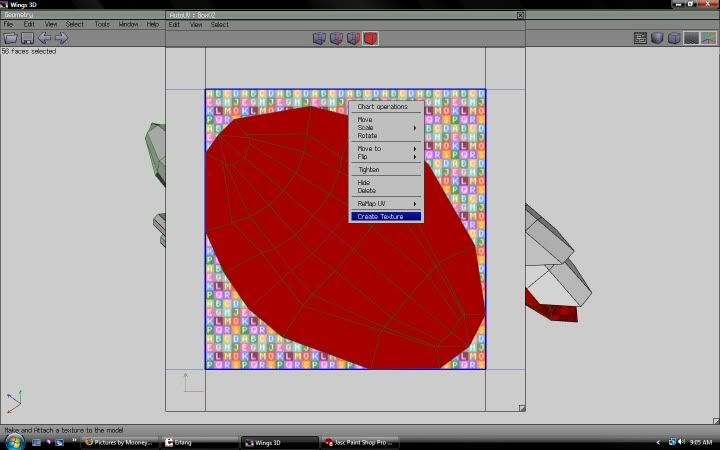
Step 8:
You can set several options here to create a nice clean texture. You can set different aspects of the model to be shown on the blank texture, and even set edge sizes and colors for each aspect. I've kept it at defaults with rendering the edges and face colors.
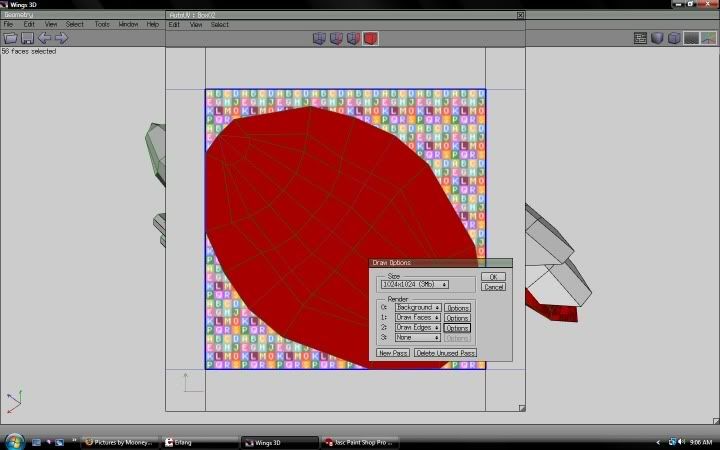 Step 9:
Step 9:
Close the UV Data window to get back to our original 3d window. To access the new texture and save it, select Window->Outliner. the texture should be the last object on the list.
 Step 10:
Step 10:
Right click the texture map and select export. You can save it out in many formats.
 Finishing Up:
Finishing Up:
If you hit the shaded cube icon at the top right, you'll be able to see the new texture on the hull section of the object. Make sure to save your model in both wings format and export it so you can load it back up in your favorite modeler for further editing. You can now load the texture into any image editing software to create your texture.
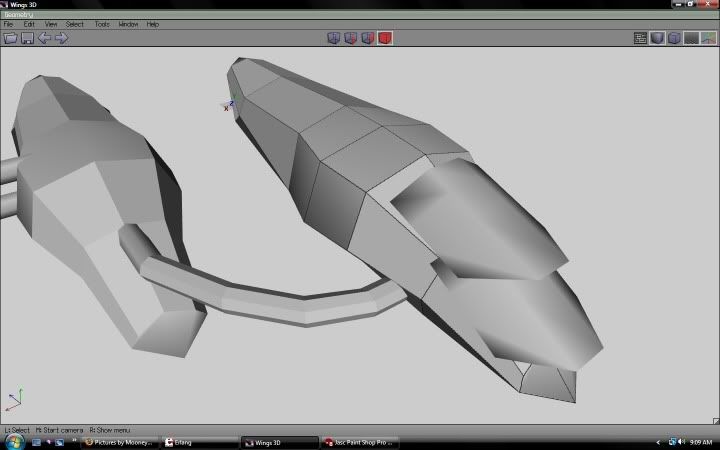
I hope this tutorial helps out anyone wishing to UV map their models who has never done so before. Uv mapping is an art form in itself, and more complex models can take hours even days to properly unwrap and position to get the least amount of stretching and maximizing surface area used in your UV data.
Good luck to everyone. If there are any further questions, feel free to ask them here.
